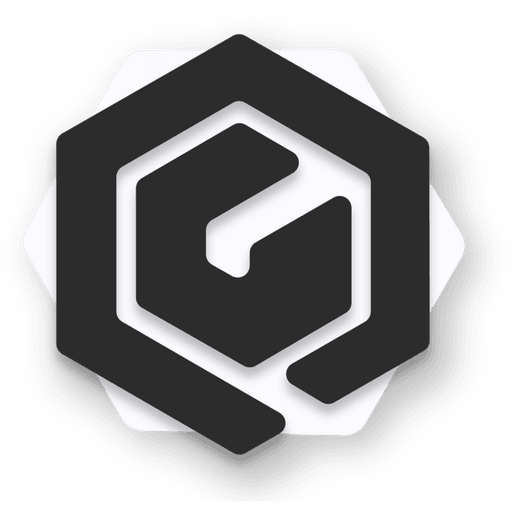Установка LaunchServer
Выбор хостинга
Для работы ЛаунчСервера необходим виртуальный (VDS/VPS) или выделенный (Dedicated) сервер на дистрибутиве Linux (для локального тестирования воспользуйтесь WSL) , а так же:
- Один из актуальных дистрибутивов: Ubuntu 23.10, Debian 12, CentOS Stream 8, ArchLinux и другие
- Веб-сервер Nginx для раздачи статического контента
- Минимум 300Мб свободной оперативной памяти для работы ЛаунчСервера
- При сборке ЛаунчСервера из исходников прямо на машине может потребоваться до 2 Гб свободной оперативной памяти для работы Gradle
Примечание:
- Лаунчерсервер работает исправно ИСКЛЮЧИТЕЛЬНО НА LINUX, при запуске его на Windows вам не будет оказана поддержка при решении каких либо проблем!
- Такие модули как MirrorHelper не работают с путями Windows
- Будет возникать проблема с открытиями портов, если подключений к LaunchServer внезапно станет очень много
- Почти все команды на Wiki приведены исключительно под Linux системы
Опционально:
- Веб-сайт, CMS или личный кабинет с поддерживаемым алгоритмом хеширования
- База данных MySQL/MariaDB или PostgreSQL
Рекомендации:
- Не размещайте сайт на shared хостинге, так как это может привести к проблемам с подключением к базе данных, производительностью и стабильностью работы
- Хостинги, предоставляющие VDS/VPS на основе виртуализации OpenVZ не позволяют использовать некоторые программы и нагружать процессор выше определенного уровня длительное время
- Старые версии дистрибутивов могут содержать уязвимости или слишком старые версии ПО с большим количеством багов. В таком случае рекомендуется обновиться до последней версии или сменить хостинг провайдера
Инструкция по установке на Windows больше недоступна, однако вы можете использовать WSL для установки для тестирования и отладки
Установка с помощью Docker
GravitLauncher 5.6.4 и выше может быть установлен с помощью docker. Для этого выполните следующие действия:
- Установите Docker
- Скачайте репозиторий LauncherDockered с помощью git clone или скачав и распаковав zip
- Измените в
setup-docker.shверсию рантайма и лаунчера при необходимости - Изучите команды работы с лаунчсервером в docker в README
Настройка хостинга
Первым шагом необходимо подготовить окружение:
- Установить JDK FULL
- Создать пользователя для ЛаунчСервера
Настоятельно рекомендуем:
- Настроить проксирование через Nginx с поддоменом
- Установить сертификат SSL на поддомен
Установка JDK 21
Для запуска ЛаунчСервера необходима Java 21. Она так же подходит для запуска майнкрафт сервера
Копировать и вставлять целиком
Установка пакетов и Temurin JDK 21 (Часть 1)
sudo apt-get update ;
sudo apt-get install gnupg2 wget apt-transport-https unzip -y ;
sudo mkdir -p /etc/apt/keyrings ;
sudo wget -O - https://packages.adoptium.net/artifactory/api/gpg/key/public | sudo tee /etc/apt/keyrings/adoptium.asc ;
echo "deb [signed-by=/etc/apt/keyrings/adoptium.asc] https://packages.adoptium.net/artifactory/deb $(awk -F= '/^VERSION_CODENAME/{print$2}' /etc/os-release) main" | sudo tee /etc/apt/sources.list.d/adoptium.list ;
sudo apt-get update ;
sudo apt-get install temurin-21-jdk -y
Установка OpenJFX 22 (Часть 2)
wget https://download2.gluonhq.com/openjfx/22.0.2/openjfx-22.0.2_linux-x64_bin-jmods.zip ;
unzip openjfx-22.0.2_linux-x64_bin-jmods.zip ;
sudo cp javafx-jmods-22.0.2/* /usr/lib/jvm/temurin-21-jdk-amd64/jmods ;
rm -r javafx-jmods-22.0.2 ;
rm -rf openjfx-22.0.2_linux-x64_bin-jmods.zip
Установка OpenJFX 22 (Часть 2)
wget https://download2.gluonhq.com/openjfx/22.0.2/openjfx-22.0.2_linux-aarch64_bin-jmods.zip ;
unzip openjfx-22.0.2_linux-aarch64_bin-jmods.zip ;
sudo cp javafx-jmods-22.0.2/* /usr/lib/jvm/temurin-21-jdk-arm64/jmods ;
rm -r javafx-jmods-22.0.2 ;
rm -rf openjfx-22.0.2_linux-aarch64_bin-jmods.zip
Смена Java по умолчанию
sudo update-alternatives --config java
sudo update-alternatives --config javac
Примечание:
При наличии следующей ошибки:
java.lang.UnsatisfiedLinkError: /usr/lib/jvm/temurin-21-jdk-amd64/lib/libfontmanager.so: libfreetype.so: cannot open shared object file: No such file or directory
at java.base/jdk.internal.loader.NativeLibraries.load(Native Method)
Установите необходимую библиотеку:
sudo apt-get install libfreetype-dev
- Обычно такая ошибка встречается на Ubuntu 22.04
Копировать и вставлять целиком
Добавление репозитория Adoptium и установка Temurin JDK 21 (Часть 1)
cat <<EOF > /etc/yum.repos.d/adoptium.repo
[Adoptium]
name=Adoptium
baseurl=https://packages.adoptium.net/artifactory/rpm/rhel/\$releasever/\$basearch
enabled=1
gpgcheck=1
gpgkey=https://packages.adoptium.net/artifactory/api/gpg/key/public
EOF
dnf install temurin-21-jdk
Установка OpenJFX 22 (Часть 2)
wget https://download2.gluonhq.com/openjfx/22.0.2/openjfx-22.0.2_linux-x64_bin-jmods.zip ;
unzip openjfx-22.0.2_linux-x64_bin-jmods.zip ;
sudo cp javafx-jmods-22.0.2/* /usr/lib/jvm/temurin-21-jdk/jmods ;
rm -r javafx-jmods-22.0.2 ;
rm -rf openjfx-22.0.2_linux-x64_bin-jmods.zip
Установка OpenJFX 22 (Часть 2)
wget https://download2.gluonhq.com/openjfx/22.0.2/openjfx-22.0.2_linux-aarch64_bin-jmods.zip ;
unzip openjfx-22.0.2_linux-aarch64_bin-jmods.zip ;
sudo cp javafx-jmods-22.0.2/* /usr/lib/jvm/temurin-21-jdk/jmods ;
rm -r javafx-jmods-22.0.2 ;
rm -rf openjfx-22.0.2_linux-aarch64_bin-jmods.zip
Смена Java по умолчанию
sudo alternatives --config java
sudo alternatives --config javac
Откройте PowerShell (От имени Администратора)
- Установите пакет Adoptium JDK 21 с помощью winget
winget install EclipseAdoptium.Temurin.21.JDK
- Откройте сайт OpenJFX и скачайте последнюю версию SDK и jmods для Java 21
- Распакуйте файлы с расширением jmod из архива с jmods в
C:\Program Files\Eclipse Adoptium\ВАША_JDK\jmods - Распакуйте файлы из архива SDK (внутри будет папка с названием версии, распакуйте её содержимое а не саму папку) в
C:\Program Files\Eclipse Adoptium\ВАША_JDK\
Создание пользователя launcher
Создание пользователя launcher: (Актуально для Ubuntu, Debian, CentOS, ArchLinux)
sudo useradd -m -s /bin/bash launcher
Инструкции по работе с su:
Выполнение команд от имени пользователя launcher и переход в домашнюю папку:
su - launcher
Выполнение команд от имени пользователя launcher без смены каталога:
su launcher
Выход обратно в root:
exit
Установка LaunchServer
Перейдите в пользователя launcher:
su - launcher
Выполнить установку LaunchServer'a скриптом:
wget -O - https://mirror.gravitlauncher.com/scripts/setup-master.sh | bash <(cat) </dev/tty
После завершения установки запустите ЛаунчСервер для начальной настройки:
./start.sh
- Укажите ваш ДОМЕН или IP, на котором будет работать ЛаунчСервер
- Укажите название вашего проекта, которое будет отображаться в Лаунчере и в папке AppData
- После первого запуска закройте ЛаунчСервер командой stop
stop
Описание папок и файлов установленных скриптом
Список папок SRC и git:
- src/ - исходный код ЛаунчСервера, API, модулей, Лаунчера
- srcRuntime/ - исходный код графической части Лаунчера (рантайм)
- compat/ - дополнительные важные файлы: библиотека авторизации, ServerWrapper, модули для Лаунчера и ЛаунчСервера и т.д.
Установщик так же собирает все модули, готовые модули можно найти по путям:
- src/modules/<НазваниеМодуля>_module/build/libs/<НазваниеМодуля>_module.jar - собранный модуль для ЛаунчСервера.
- src/modules/<НазваниеМодуля>_lmodule/build/libs/<НазваниеМодуля>_lmodule.jar - собранный модуль для Лаунчера.
Готовые скрипты, созданные установщиком:
- ./start.sh - запуск ЛаунчСервера для тестирования и начальной настройки
- ./startscreen.sh - запуск ЛаунчСервера на постоянной основе с помощью утилиты screen. Не запускайте два ЛаунчСервера одновременно!
- ./update.sh - обновляет ЛаунчСервер, Лаунчер и рантайм до последней релизной версии
Список папок ЛаунчСервера:
- libraries/ - библиотеки для ЛаунчСервера
- modules/ - модули для ЛаунчСервера (оканчивающиеся на _module.jar)
- profiles/ - папка профилей для запуска Minecraft
- updates/ - папка обновлений
- logs/ - папка с логами (журналом) ЛаунчСервера
- runtime/ - папка с дизайном Лаунчера
- launcher-modules/ - модули для Лаунчера (оканчивающиеся на _lmodule.jar)
- launcher-libraries/ - библиотеки для Лаунчера
- launcher-compile-libraries/ - вспомогательные библиотеки для Лаунчера
- launcher-pack - файлы, которые будут включены в jar Лаунчера без изменений
- config/ - настройка конфигурации модулей
- proguard/ - настройки Proguard (обфускация кода)
Настройка Nginx
Для достижения оптимальной производительности отдачи файлов нужно настроить Nginx
Посетите сайт [NGINX] и установите Nginx в соответствии с вашей системой
Создайте в пространстве имён своего домена A запись, вида
launcher.ИМЯ_ВАШЕГО_ДОМЕНА.ru, с вашим IP машины с ЛаунчСервером
Путь к конфигурации Nginx:
Предпочтительно создавать отдельный файл конфигурации для каждого домена отдельно: (Воспользуйтесь SFTP клиентом)
/etc/nginx/conf.d/launcher.ВАШ_ДОМЕН.conf
Если у вас на машине будет только одна настройка, можете отредактировать конфигурацию по умолчанию:
nano /etc/nginx/conf.d/default.conf
upstream gravitlauncher {
server 127.0.0.1:9274;
}
map $http_upgrade $connection_upgrade {
default upgrade;
'' close;
}
server {
listen 80;
server_name launcher.ВАШ_ДОМЕН;
charset utf-8;
#access_log /var/log/nginx/launcher.ВАШ_ДОМЕН.access.log;
#error_log /var/log/nginx/launcher.ВАШ_ДОМЕН.error.log notice;
root /путь/до/updates; # Example: /home/launcher/updates
location / {
}
location /api {
proxy_pass http://gravitlauncher;
proxy_http_version 1.1;
proxy_set_header Upgrade $http_upgrade;
proxy_set_header Connection $connection_upgrade;
proxy_set_header X-Real-IP $remote_addr;
proxy_set_header X-Forwarded-Proto $scheme;
proxy_set_header X-Forwarded-For $proxy_add_x_forwarded_for;
}
location /webapi/ {
proxy_pass http://127.0.0.1:9274/webapi/;
proxy_set_header Host $host;
proxy_set_header X-Real-IP $remote_addr;
proxy_set_header X-Forwarded-Proto $scheme;
proxy_set_header X-Forwarded-For $proxy_add_x_forwarded_for;
}
location ~ /\.(?!well-known).* {
deny all;
}
}
upstream gravitlauncher {
server 127.0.0.1:9274;
}
map $http_upgrade $connection_upgrade {
default upgrade;
'' close;
}
server {
listen 80;
charset utf-8;
#access_log /var/log/nginx/launcher.access.log;
#error_log /var/log/nginx/launcher.error.log notice;
root /путь/до/updates; # Example: /home/launcher/updates
location / {
}
location /api {
proxy_pass http://gravitlauncher;
proxy_http_version 1.1;
proxy_set_header Upgrade $http_upgrade;
proxy_set_header Connection $connection_upgrade;
proxy_set_header X-Real-IP $remote_addr;
proxy_set_header X-Forwarded-Proto $scheme;
proxy_set_header X-Forwarded-For $proxy_add_x_forwarded_for;
}
location /webapi/ {
proxy_pass http://127.0.0.1:9274/webapi/;
proxy_set_header Host $host;
proxy_set_header X-Real-IP $remote_addr;
proxy_set_header X-Forwarded-Proto $scheme;
proxy_set_header X-Forwarded-For $proxy_add_x_forwarded_for;
}
location ~ /\.(?!well-known).* {
deny all;
}
}
Для главного nginx, не в контейнере
- Получить IPAddress контейнера. Где
<container id>это UUID контейнера
docker inspect <container id> | grep "IPAddress"
- Заменить
127.0.0.1адрес на локальный IP от вашего интерфейса для Docker, полученный выше
upstream gravitlauncher {
server 127.0.0.1:9274;
}
map $http_upgrade $connection_upgrade {
default upgrade;
'' close;
}
server {
listen 80;
server_name ВАШ_ПОДДОМЕН_ДЛЯ_ЛАУНЧЕРА;
charset utf-8;
#access_log /var/log/nginx/launcher.ВАШ_ДОМЕН.access.log;
#error_log /var/log/nginx/launcher.ВАШ_ДОМЕН.error.log notice;
root /путь/до/updates;
location / {
}
location /api {
proxy_pass http://gravitlauncher;
proxy_http_version 1.1;
proxy_set_header Upgrade $http_upgrade;
proxy_set_header Connection $connection_upgrade;
proxy_set_header X-Real-IP $remote_addr;
proxy_set_header X-Forwarded-Proto $scheme;
proxy_set_header X-Forwarded-For $proxy_add_x_forwarded_for;
}
location /webapi/ {
proxy_pass http://127.0.0.1:9274/webapi/;
proxy_set_header Host $host;
proxy_set_header X-Real-IP $remote_addr;
proxy_set_header X-Forwarded-Proto $scheme;
proxy_set_header X-Forwarded-For $proxy_add_x_forwarded_for;
}
location ~ /\.(?!well-known).* {
deny all;
}
}
Проверить конфигурацию и перезагрузить Nginx:
nginx -t
Должны увидеть:
nginx: the configuration file /etc/nginx/nginx.conf syntax is ok
nginx: configuration file /etc/nginx/nginx.conf test is successful
Включить Nginx как службу Systemd:
systemctl enable nginx
Перезагрузка сервиса:
systemctl restart nginx
service nginx restart
WARNING
- Без доменного имени перенос Лаунчера на другую машину привёдёт к отказу самообновления.
- Так же SSL сертификат невозможно выдать на IP. В последствии соединение будет незащищённым и может быть скомпрометировано.
Заметки по правам: Важно
Если у nginx нет прав для чтения директорий, выдайте:
chmod +x /home/launcher &&
find /home/launcher/updates -type d -exec chmod 755 {} \; &&
find /home/launcher/updates -type f -exec chmod 644 {} \;
Изменить группу и пользователя на всё содержимое домашней директории launcher:
chown -R launcher:launcher /home/launcher
Настройка безопасного подключения
Для обеспечения безопасности передаваемых паролей, защиты от внедрения в процесс обмена данными нужно подключить к своему домену SSL сертификат. На данный момент его можно купить или получить бесплатно (Let's Encrypt/Cloudflare). Вы должны будете установить его на домен с ЛаунчСервером ВАШ_ПОДДОМЕН_ДЛЯ_ЛАУНЧЕРА это launcher.ИМЯ_ВАШЕГО_ДОМЕНА.ru и немного изменить настройки ЛаунчСервера:
- Откройте файл LaunchServer.json и найдите там секцию netty
- Измените ссылки формата:
http://ВАШ_ПОДДОМЕН_ДЛЯ_ЛАУНЧЕРА ИЛИ IP:9274/ЧТО-ТО- на:
https://ВАШ_ПОДДОМЕН_ДЛЯ_ЛАУНЧЕРА/ЧТО-ТО
- Измените ссылку на websocket Лаунчера с:
ws://ДОМЕН ИЛИ IP:9274/api- на:
wss://ВАШ_ПОДДОМЕН_ДЛЯ_ЛАУНЧЕРА/api
- Если создавали поддомен, должно быть указано в формате
launcher.ВАШ_ДОМЕН - Соберите Лаунчер командой
buildи проверьте работоспособность - Закройте порт 9274 (если он был открыт), так как теперь ЛаунчСервер будет получать и передавать данные через nginx по портам 80 и 443
В качестве дополнительных мер безопасности можно настроить сертификат подписи кода (CodeSign), который помогает уменьшить ложноположительные срабатывания антивирусов на Launcher.exe (Который собирается из Launcher.jar и Prestarter.exe). Установите модуль OSSLCodeSignModule для подписи. Получить сертификат подписи кода можно несколькими способами:
- Сгенерировать самоподписанный сертификат с помощью модуля GenerateCertificateModule
- Создать себе самоподписанные сертификаты с помощью утилиты XCA
- Купить полноценный сертификат подписи кода (дорого)
- Отдать сборки Лаунчера другому человеку, который подпишет .exe файлы за денежное вознаграждение
Для большинства проектов (кроме достаточно крупных) рекомендуется первый вариант. По ссылке вы можете найти инструкцию по установке модуля и генерации сертификата.
Если вы не крупный проект, то скорее всего столкнетесь с защитником SmartScreen, который ведет статистику скачиваний и на файлы с низким числом скачиваний выдает предупреждение. Чтобы его не было, вам необходимо отправить файл на проверку:
- Зарегистрируйтесь или войдите в аккаунт Microsoft
- Отправьте файл на проверку, заполнив эту форму
- Ждите результата
При достижении определенного числа скачиваний проблема уйдет "сама собой", а некоторые пользователи могут её вовсе не заметить.
Установка LauncherPrestarter
Начииная с версии 5.5 лаунчер требует Java 17+ для работы. Что бы избавить игроков от необходимости устанавливать Java самостоятельно был создан LauncherPrestarter. Перейдите на страницу проекта на GitHub что бы узнать больше
Установка dev версий ЛаунчСервера
DEV версии ЛаунчСервера содержат самый новый функционал и исправления, которые ещё не попали в релиз. Они могут быть нестабильны( вызывать проблемы), иметь расхождение с официальной вики. Настоятельно рекомендуется проверять работоспособность dev версий в тестовом окружении, прежде чем давать игрокам.
- Установка скриптом. Следуйте этой инструкции, используя скрипт установки DEV версии:
https://mirror.gravitlauncher.com/scripts/setup-dev.sh